
- #Windows 10 free screen recorder how to
- #Windows 10 free screen recorder for windows 10
- #Windows 10 free screen recorder pro
- #Windows 10 free screen recorder software
- #Windows 10 free screen recorder download
#Windows 10 free screen recorder pro
If you’re frequently making video content and need on-brand videos, check out the Pro version of VEED to unlock more customization options like the brand kit.
#Windows 10 free screen recorder download
Go to the Chrome web store and download the VEED screen recorder extensionĢ. Here's how you can get started with VEED:ġ.
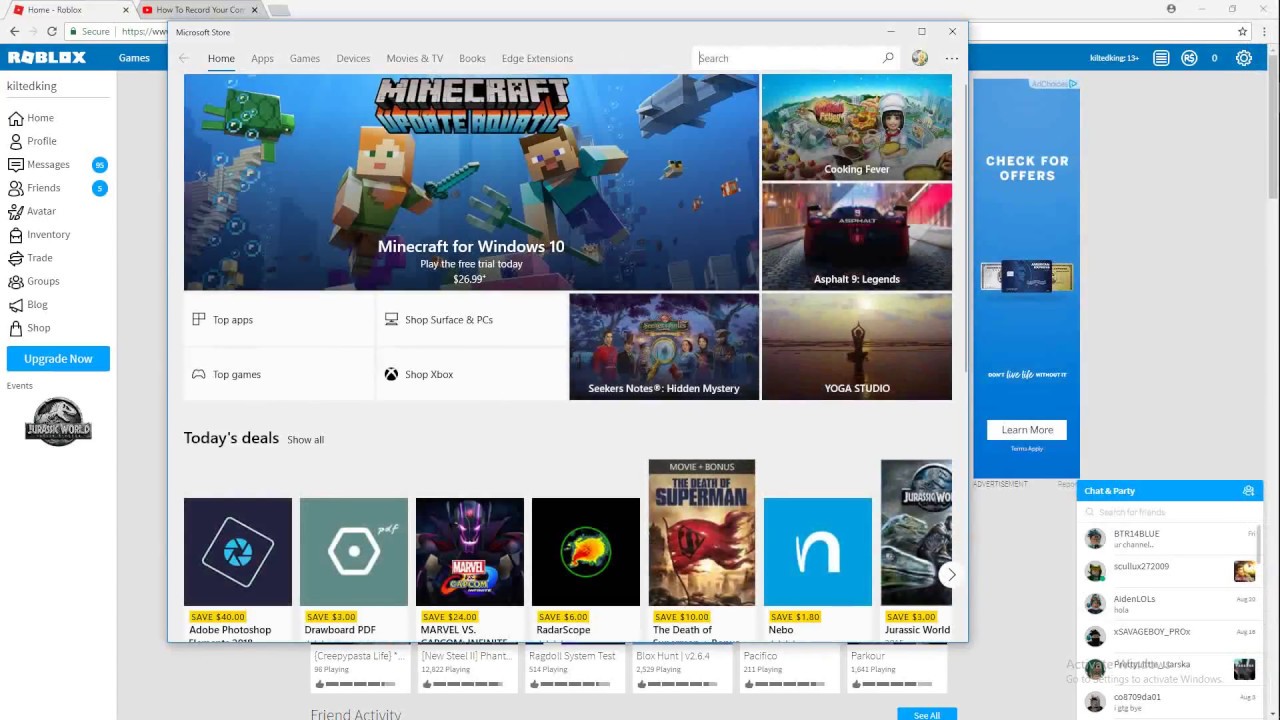
#Windows 10 free screen recorder how to
How to record your screen on Windows 10 from your web browser (with VEED)īest for anyone–Windows, Mac, or Linux Users–who want a powerful and free online screen recorder and editor with no video duration limits. You can either Publish your videos and send it to your friends via link or even do simple edits like trimming through the More actions menu. If you’re satisfied with the recording, go ahead and Upload to Stream to save your recording and make it easy to share. You’ll be redirected to a different page where you can review the recording.ĥ. Once you’re done, simply Pause the recording and click on Next to save the video. You can pause and resume the recording at any time.Ĥ. Microsoft Stream allows only 15 minutes of screen recording, so make sure you plan ahead. This will start a countdown to signify the start of the recording. You can choose between an application window, browser tab, or your entire screen. Select the screen you wish to record and click Share. You should be able to find the screenshots in the same Gaming subfolder.ģ. Or, press Print Screen + Win + Alt at the same time. Instead of hitting the "Start Recording" button, click the Camera icon to take a screenshot. You can also capture screenshots using the Xbox Game Bar. For Xbox app users, you can find your recordings in the Game DVR Menu. In the same Game Bar, you’ll find the option to “Show all captures” to locate and review your recordings.Īnother way to navigate to your recordings is to go to the Gaming folder on your Windows PC's File Explorer and open the Captures subfolder. You can also bring the Game Bar back into view by pressing Win + G and stop the recording from there. If the Game bar disappears while recording, you can press Win + Alt + R again to stop recording. You can stop the recording from there or mute your mic when necessary. The Xbox Game Bar records the app that’s currently opened on your screen.Īn indicator with the elapsed time at the top-right corner of your screen will appear when you start recording. If you’re still interested in using this tool, you can proceed with the simple steps below! Otherwise, the next screen recorder is a better choice for your needs.ġ.
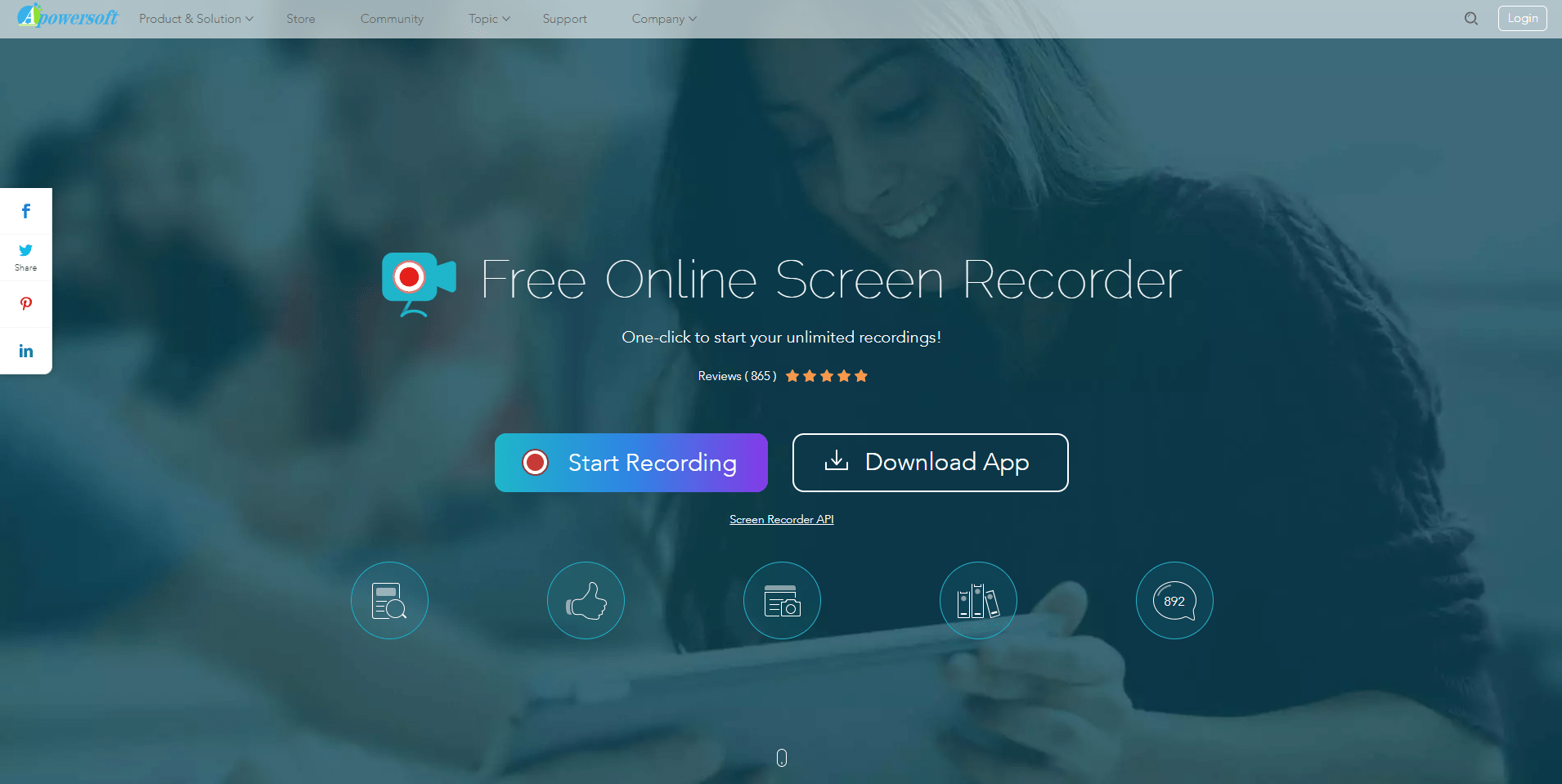

You can’t screen record your desktop, File Explorer, and some older programs.īefore we keep going, here are some limits you’ll find with the Xbox Game Bar: It just might not be able to record some older programs. Although the game bar is designed for games, you can use this to record any app from the Windows 10 store, Universal Windows Platform, or Microsoft Edge.
#Windows 10 free screen recorder software
Xbox Game Bar is a built-in, free video game recording software for Windows 10.
#Windows 10 free screen recorder for windows 10
As a bonus, you’ll also learn how to automatically upload (plus edit) your recordings and share them with your friends through shareable links! How to record your screen on Windows 10 (with Xbox Game Bar)īest for Windows 10 users who need a free ultra-basic solution to screen record This guide will teach you how to screen record on your Windows computer without installing any software.


 0 kommentar(er)
0 kommentar(er)
